USP sectie
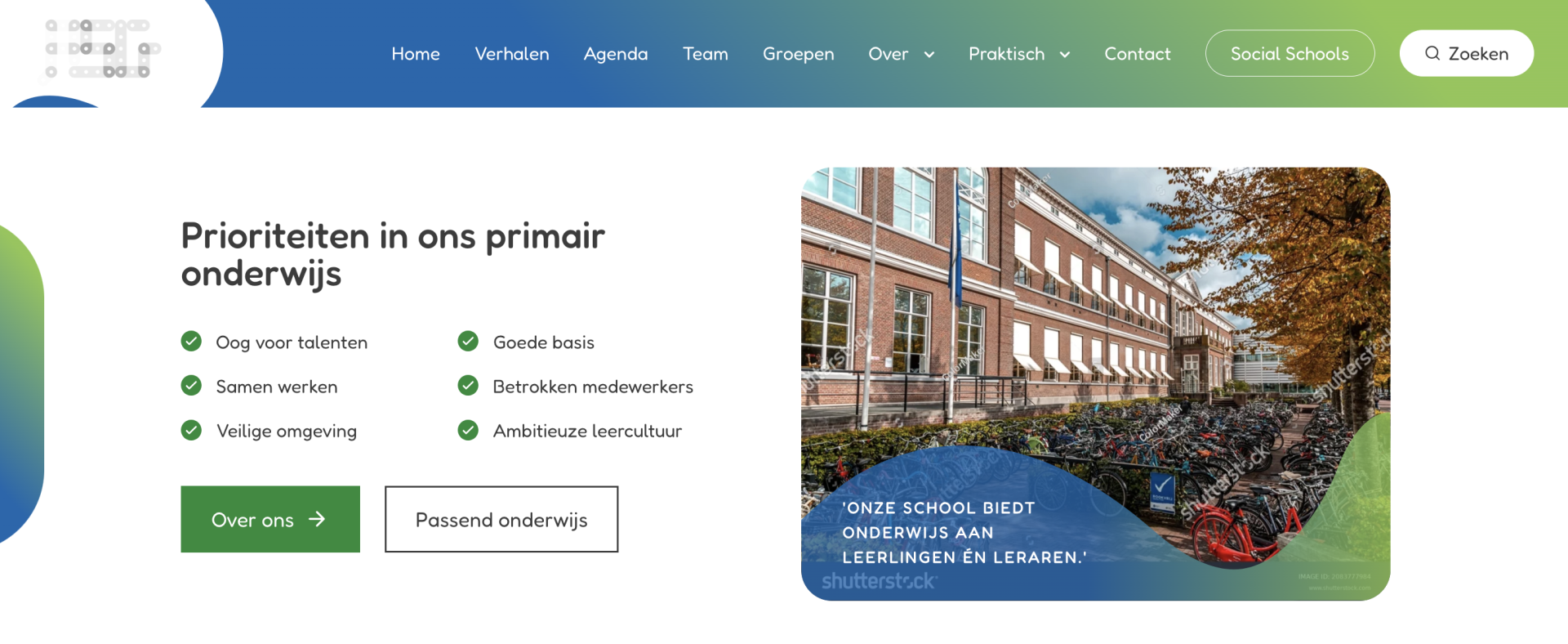
Met deze sectie kun je een Unique Selling Points (USP's) van de school uitlichten. Je kunt de sectie ook gebruiken als een soort checklist.
Voeg deze sectie toe door de volgende stappen te doorlopen:
1. Log in in het CMS en ga naar de editor van de website.
2. Ga naar de pagina waar je de sectie wilt toevoegen.
3. Beweeg met je muis over het scherm waar je de sectie wilt toevoegen zodat er een groen blokje zichtbaar wordt in het midden van het scherm. Ga hier met je muis op staan, zodat de tekst + Paginasectie verschijnt. Als je hierop klikt komt het editor venster tevoorschijn, hier kan je kiezen welke sectie je wilt toevoegen, kies USP sectie in het overzicht. Je kan bovenin zoeken als je de sectie niet in het overzicht ziet staan.
In het editor venster verschijnen drie tabjes:
Instellingen
4. Vul de volgende informatie in:
- Naam: Deze naam wordt niet op de website zelf weergegeven. De naam wordt gebruikt in de editor om de volgorde van de secties aan te geven onder postinstellingen, of je kan een sectienaam selecteren om een interne link mee te creëren.
- Titel: Deze titel wordt boven de USP's getoond
- USP's: Vul hier de verschillende USP's in en druk na iedere waarde op enter.
- Knop: Hier kun je één of meerdere buttons toevoegen. Klik daarvoor op het blauwe plusje en vul de volgende gegevens in:
- Tekst: Dit is de tekst die op de button staat, bijvoorbeeld 'Lees meer'.
- Link: Dit is de pagina of externe URL waar je naar verwezen wordt als je klikt op de button. Kies Inhoud als je wil verwijzen naar een pagina op de website, kies Media als je wil verwijzen naar een PDF-document en kies URL als je wil verwijzen naar een externe website.
- Open in nieuw tabblad: Zet deze toggle aan als je wil dat de link in een nieuw tabblad geopend moet worden. Dit is handig bij externe websites of PDF-documenten.
- Stijling: Hier kies je de kleur van de knop.
- Grootte: Hier kies je op de knop normaal, klein of groot getoond wordt.
- Prefix icon: Optioneel kun je een icoon voor de tekst zetten.
- Suffix icon: Optioneel kun je een icoon achter de tekst zetten.
- Afbeelding: In de Mediabibliotheek kun je een afbeelding kiezen die naast de USP's getoond wordt. Je kunt ook een nieuwe afbeelding uploaden.
- Afbeelding tekst: Deze tekst wordt als ondertitel in de afbeelding getoond.
Rijen
5. Dit is een standaard tab, maar is niet van toepassingen bij deze sectie.
6. Als alles goed is ingesteld klik je rechtsonder op Opslaan.
Als je op de drie puntjes bovenin klikt heb je de optie om de sectie te verwijderen. Als je klikt op de twee overlappende vierkanten, dan kun je de sectie op je klembord plaatsen. Je kunt de sectie met alle instellingen en content dan plakken op een andere pagina. In de paragraaf Sectie dupliceren (hergebruiken) lees je daar meer over.
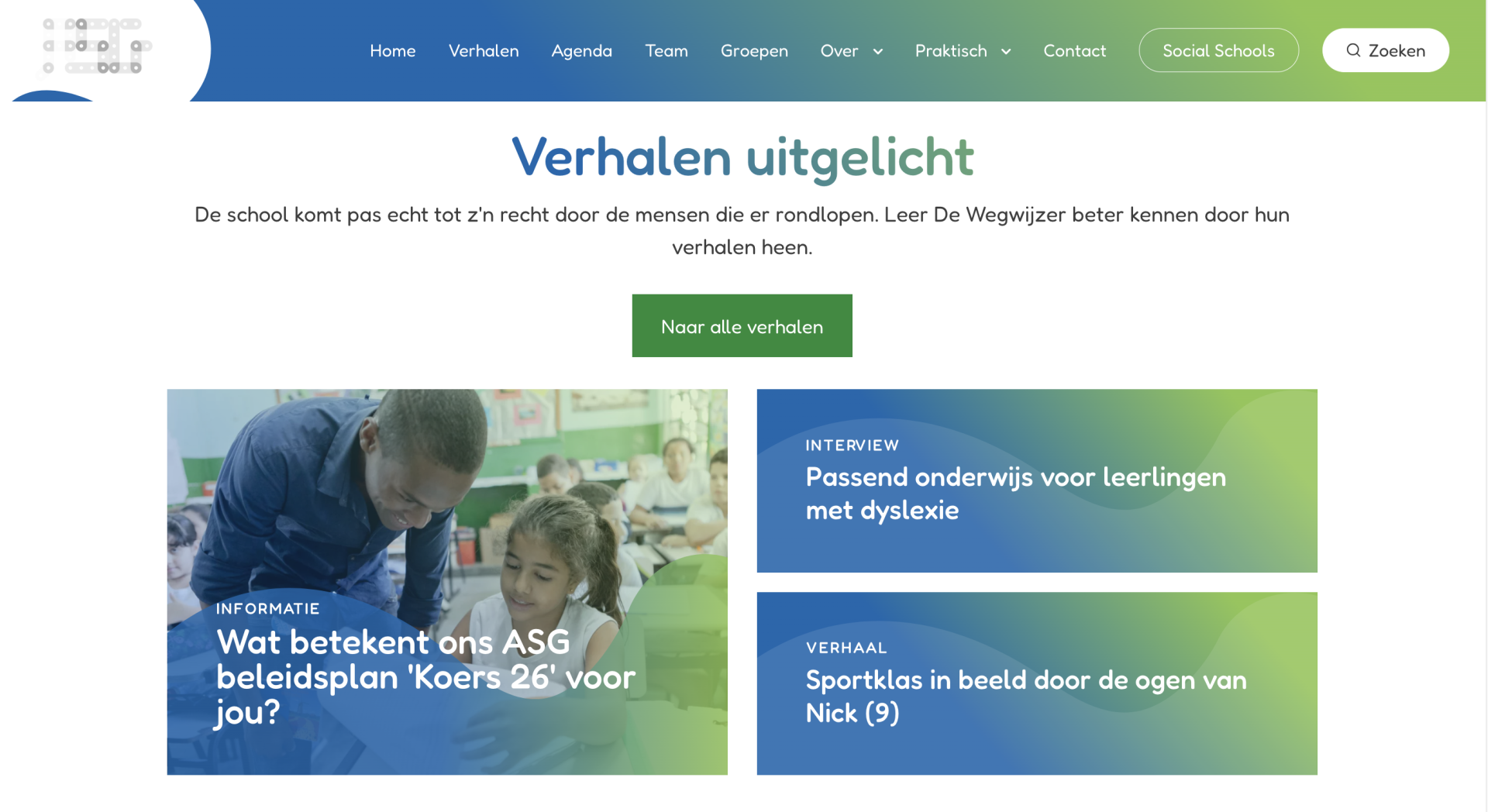
Met deze sectie kun je een aantal verhalen uitlichten in een overzicht.
Voeg deze sectie toe door de volgende stappen te doorlopen:
1. Log in in het CMS en ga naar de editor van de website.
2. Ga naar de pagina waar je de sectie wilt toevoegen.
3. Beweeg met je muis over het scherm waar je de sectie wilt toevoegen zodat er een groen blokje zichtbaar wordt in het midden van het scherm. Ga hier met je muis op staan, zodat de tekst + Paginasectie verschijnt. Als je hierop klikt komt het editor venster tevoorschijn, hier kan je kiezen welke sectie je wilt toevoegen, kies Uitgelichte artikelen in het overzicht. Je kan bovenin zoeken als je de sectie niet in het overzicht ziet staan.
In het editor venster verschijnen drie tabjes:
Instellingen
4. Vul de volgende informatie in:
- Naam: Deze naam wordt niet op de website zelf weergegeven. De naam wordt gebruikt in de editor om de volgorde van de secties aan te geven onder postinstellingen, of je kan een sectienaam selecteren om een interne link mee te creëren.
- Titel: Deze titel wordt boven de verhalen getoond.
- Titel opties: Optioneel kun je de titel in een overlopende kleur tonen.
- Subtitel: Deze tekst staat vlak onder de titel.
- Knop: Hier kun je een button toevoegen. Klik daarvoor op het blauwe plusje en vul de volgende gegevens in:
- Tekst: Dit is de tekst die op de button staat, bijvoorbeeld 'Lees meer'.
- Link: Dit is de pagina of externe URL waar je naar verwezen wordt als je klikt op de button. Kies Inhoud als je wil verwijzen naar een pagina op de website, kies Media als je wil verwijzen naar een PDF-document en kies URL als je wil verwijzen naar een externe website.
- Open in nieuw tabblad: Zet deze toggle aan als je wil dat de link in een nieuw tabblad geopend moet worden. Dit is handig bij externe websites of PDF-documenten.
- Stijling: Hier kies je de kleur van de knop.
- Grootte: Hier kies je op de knop normaal, klein of groot getoond wordt.
- Prefix icon: Optioneel kun je een icoon voor de tekst zetten.
- Suffix icon: Optioneel kun je een icoon achter de tekst zetten.
- Categorieen: Met het blauwe plusje voeg je categorieen toe aan deze sectie. De sectie toont dan alleen de verhalen die gelabeld zijn met die categorie. Als je dit veld leeg laat, dan worden alle verhalen getoond.
- Onderwerpen: Met het blauwe plusje voeg je onderwerpen toe aan deze sectie. De sectie toont dan alleen de verhalen die gelabeld zijn met dat onderwerp. Als je dit veld leeg laat, dan worden alle verhalen getoond.
Rijen
5. Dit is een standaard tab, maar is niet van toepassingen bij deze sectie.
6. Als alles goed is ingesteld klik je rechtsonder op Opslaan.
Als je op de drie puntjes bovenin klikt heb je de optie om de sectie te verwijderen. Als je klikt op de twee overlappende vierkanten, dan kun je de sectie op je klembord plaatsen. Je kunt de sectie met alle instellingen en content dan plakken op een andere pagina. In de paragraaf Sectie dupliceren (hergebruiken) lees je daar meer over.